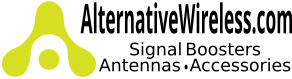Phone Signal Strength Readings
How To Get A Cellular Signal Reading From Your Phone.
Putting a phone in Test Mode to get the send and receive cellular signal is a good way to accurately measure the strength of an available signal in a specific location. When designing a cellular repeater system for buildings, we urge people to use this reading because it provides an actual numerical measurement of signal strength. With this number, we can better calculate the range a certain cellular repeater system can reach. By contrast, the graphical “bars” representation displayed by most phones is a simple approximation of signal strength that varies widely among manufacturers and devices.
The signal reading from your Android phone will look something like this picture.
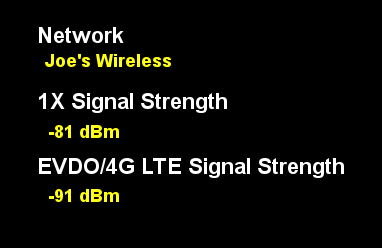
Test Mode displays the true strength of signal a phone is receiving in decibels (dB). The reading is always displayed as a negative number, and the closer to zero the stronger the signal. So a reading of -65 dB is much stronger than -95 dB. The directions for accessing Test Mode vary among devices. For most Android devices, select “Settings” – “About Phone” then “Status” and look for signal readings. Here are a few ways to get your signal reading from your mobile device.
Signal Strength Examples
Close To Zero Signal: -110 dBm
Weak Signal: -85 dBm to -100 dBm
Good Signal: -65 dBm to -84 dBm
Excellent Signal: -64 dBm to -50 dBm
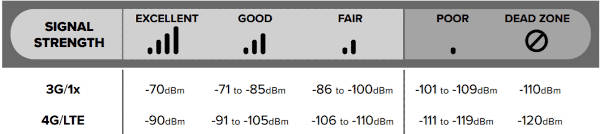
Power
The typical range of measure for cell signal strength is between -110 dBm and -30 dBm. Being a logarithmic unit of measure, each 3-dB increase is actually doubling the power. So, a cell signal that measures -76 dBm is twice as powerful as a cell signal that comes in at -79 dBm.
In field test mode, some phones may show the dBm measure as a positive number. In situations like that, simply convert the number to a negative. For example, 60 dBm is actually -60 dBm.
dBm Reading
some phones may show the dBm measure as a positive number. In situations like that, simply convert the number to a negative. For example, 60 dBm is actually -60 dBm.
Android Phones
To get the Received Signal Strength Reading on an many Android phones, find the STATUS function. The path to this function will be something like:
- Select SETTINGS
- Select ABOUT PHONE
- Select STATUS
On other Android devices the sequence may be
SETTINGS -> MORE OPTIONS (or MORE SETTINGS) -> ABOUT PHONE -> MOBILE NETWORKS -> SIGNAL STRENGTH.
SETTINGS -> MORE -> ABOUT DEVICE -> NETWORK -> STATUS -> SIGNAL STRENGTH
SETTINGS -> ABOUT PHONE -> STATUS -> SIM Status -> SIGNAL STRENGTH
You can also download Apps like “Network Signal Info” in the Google Play store to measure signal strength.
It may take some menu searching on your Android device, but you should be able to find the dBm reading. If that still doesn't get you there, check your device's user manual. You may also try web searching for the "field test mode" or "signal reading" for your particular device's make and model.
On this page, find "Signal Strength". You may see a 1X Signal Strength, 3G, EVDO and/or 4G Signal Strength depending on device and services provided by your cell company in your area. See image above.
iPhone 5 Or Older
To put an iPhone into Field Test Mode:
- Dial *3001#12345#*
- Press CALL
The Field Test Screen will appear. The signal bars will now display the signal strength reading. It will be negative number (ex -81).
When testing iPhones in a 3G environment it is possible to determine the frequency being used by selecting: UMTS Cell environment, then select UMTS RR info. The screen display will list the Uplink and downlink Frequency in code form. Uplink frequency on the 850 MHz cellular band will list an Uplink Frequency code between 4132 and 4233 and a Downlink Frequency code between 4357 and 4458. If you are operating on the 1900 MHz spectrum the Uplink Frequency code will be between 9262 and 9538 with the Downlink Frequency code being between 9662 and 9938.
iOS 9 iPhone 6
If you have updated your iPhone to iOS 9, follow these instructions. These instructions are specific to iOS 9. If you’re using an earlier version of iOS, use the instructions further down. Dial *3001#12345#* Press CALL Hold the power button for about 5-7 seconds until you see the “slide to power off” screen. Do NOT power off the phone! Hold the home button (round button at the bottom) for about 5-7 seconds. It will return you to the home screen, and the decibel reading will be at the top of your screen.*To remove the negative number and see the bars, you can dial the sequence again and just hit “back to phone” and it’ll return your phone to the dots/bars again.*
iOS 11+ iPhone iPhone 7, iPhone 8, iPhone X
There are a couple of different ways to see the signal reading on these phone and the method vary depending on your particular iPhone.
iPhones with 1 Built-In Antenna
The following works with iPhones that have Intel Chipset. Turn off WiFi on your iPhone. Dial *3001#12345#* Press CALL. On the next menu, select "Service Cell Measurements". On the next screen, the signal reading will be next to RSRP. Add +20 dBm to the reading (ex. If --90dbm is displayed then your signal reading is -70dbm)
iPhones with 2 Built-In Antennas
The following works with iPhones that have Intel Chipset. Turn off WiFi on your iPhone. Dial *3001#12345#* Press CALL. The next menu that comes up will have - Device info: LTE UMTS GSM - Choose one of the these ("LTE" for example). On the next menu, select "Service Cell Meas" or "Service Cell Measurements". You will see two signal readings "RSRP0 and RSRP1. These are the signal measurements from both of the devices built in antennas. They should be roughly the same.
NOTE: Sprint & Verizon iPhones & iOS 11+ - If the above instructions do not work for your iPhone, there are certain iPhones using iOS 11+ with the Qualcomm chipsets that not currently have a way to check the signal strength. You might try searching for an apps that will provide this information.
BlackBerry's
To get the Signal Strength on most BlackBerrys,
- Select TOOLS
- Select SETTINGS
- Select STATUS or OPTIONS
- Select STATUS
Other Devices
For other device, use the pdf document "Standard Phone Test Modes "
More Info